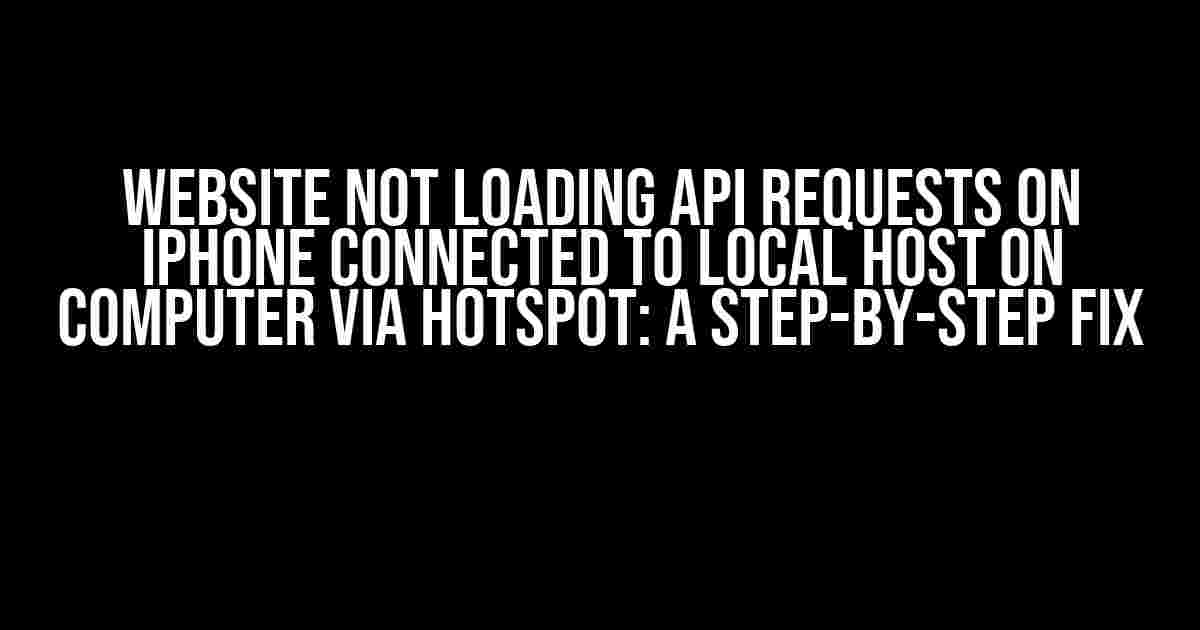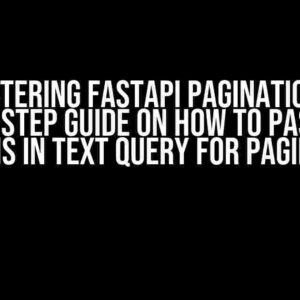Are you experiencing issues with your website failing to load API requests on your iPhone when connected to your computer’s local host via hotspot? This can be a frustrating problem, especially when you’re trying to test or demo your website on a mobile device. In this article, we’ll explore the possible causes and provide a step-by-step solution to resolve this issue.
Understanding the Problem
The issue arises when your iPhone is connected to your computer’s hotspot, and your website is trying to make API requests to the local host on your computer. By default, the iPhone is not able to access the local host on your computer, resulting in failed API requests.
Cause 1: iPhone’s Default Behavior
The iPhone’s default behavior is to treat the hotspot connection as a public network, which prevents it from accessing the local host on your computer. This security feature is designed to protect your iPhone from potential security threats, but it can cause issues when trying to access local resources.
Cause 2: DNS Resolution
Another possible cause is DNS resolution. When your iPhone is connected to your computer’s hotspot, it may not be able to resolve the local host’s IP address to your computer’s IP address, resulting in failed API requests.
Solution: Configure Your iPhone and Computer
To fix this issue, you’ll need to configure both your iPhone and computer. Follow these steps:
-
Step 1: Find Your Computer’s IP Address
On your computer, find your IP address by going to
System Preferences>Network>Advanced>TCP/IP. Note down your IP address, which should be in the format of192.168.x.x. -
Step 2: Update Your Website’s API Requests
In your website’s code, update the API requests to use your computer’s IP address instead of
localhostor127.0.0.1. For example, if your API endpoint ishttp://localhost/api/data, update it tohttp://192.168.x.x/api/data, replacing192.168.x.xwith your computer’s IP address. -
Step 3: Configure Your iPhone’s Hotspot Settings
On your iPhone, go to
Settings>Personal Hotspot, and toggle the switch to enable the hotspot. Then, go toSettings>Wi-Fi, and find your computer’s hotspot network. Tap the “i” icon next to the network, and enablePrivate Address. -
Step 4: Test Your Website
Finally, test your website on your iPhone by accessing it via the hotspot connection. Your website should now be able to make API requests to your computer’s local host.
Conclusion
By following these steps, you should be able to resolve the issue of your website not loading API requests on your iPhone when connected to your computer’s local host via hotspot. Remember to update your website’s API requests to use your computer’s IP address, and configure your iPhone’s hotspot settings to enable private address mode.
With these changes, you’ll be able to test and demo your website on your iPhone, ensuring a seamless user experience for your mobile users.
Frequently Asked Question
Having trouble loading API requests on your iPhone when connected to your computer via hotspot? You’re not alone! Check out these frequently asked questions to find the solution to your problem.
Why can’t my iPhone connect to the localhost on my computer via hotspot?
This is because your iPhone can’t access the localhost on your computer directly. By default, the iPhone’s hotspot connection can only access the internet, not your computer’s localhost. To fix this, you’ll need to use a tool like ngrok or a similar solution to create a tunnel to your localhost.
Do I need to configure anything on my computer or iPhone to make it work?
Yes, you’ll need to configure your computer and iPhone to allow the connection. On your computer, ensure that your localhost is set up correctly and that your API is running. On your iPhone, go to Settings > Wi-Fi > [Your Computer’s Hotspot Name] and enter the password to connect. Then, in your app, update the API URL to use the ngrok or tunnel URL instead of localhost.
What if I’m using a framework like React Native or Ionic? Do I need to do anything special?
If you’re using a framework like React Native or Ionic, you might need to add some extra configuration to your project. For example, in React Native, you might need to add a proxy to your API calls or update your app’s URL scheme to use the ngrok or tunnel URL. Check your framework’s documentation for specific instructions.
Is there a way to test my API requests without using a hotspot or ngrok?
Yes, you can test your API requests without using a hotspot or ngrok by using a tool like Localhost Runner or by setting up a development environment on your computer that mimics the production environment. This way, you can test your API requests without needing to physically connect your iPhone to your computer.
Are there any security risks associated with using a hotspot or ngrok to test my API requests?
While using a hotspot or ngrok can be convenient for testing, it’s essential to be aware of potential security risks. For example, if you’re using a hotspot, your data might be transmitted insecurely, and ngrok can potentially expose your localhost to the internet. Make sure to take necessary precautions, such as using HTTPS and securing your API with authentication and authorization.